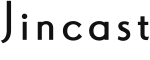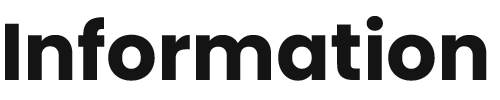**ZOOM面談までの流れ**
2023.04.24

【当日までの準備】
---------------------
**事前準備は1分で完了**
-------------------
「パソコン/スマートフォン/タブレット」
いずれからも参加可能^^
当日お使いになる端末より
アプリのインストールをするだけでOK!
【パソコンを使用する場合】
インストールページはこちら♪
※PCの場合、アプリをインストールせず
ブラウザから参加する方法もありますが
ZoomをPCにインストールした方が
簡単で便利に利用できますので、
インストールすることをおススメします。
【タブレット、SPを使用する場合】
”ZOOM Cloud Meetings”をインストールします。
★iPhone、iPad の方はこちら
★Android の方はこちら
【当日の操作方法】
-----STEP①------
お約束の面談時間となりましたら
当社より配信されている「ご予約確定メール」に
貼付されているZOOMのURLをクリック。
「ミーティングに参加」をタップ♪
-----STEP②--------
画面が切り替わるのをお待ちください。
▶当社スタッフが画面へログインし、
お客様確認を終えましたら
画面は自動的に切替ります。
-----STEP③------
音声、カメラをONにしていただき
お話しを開始してください。
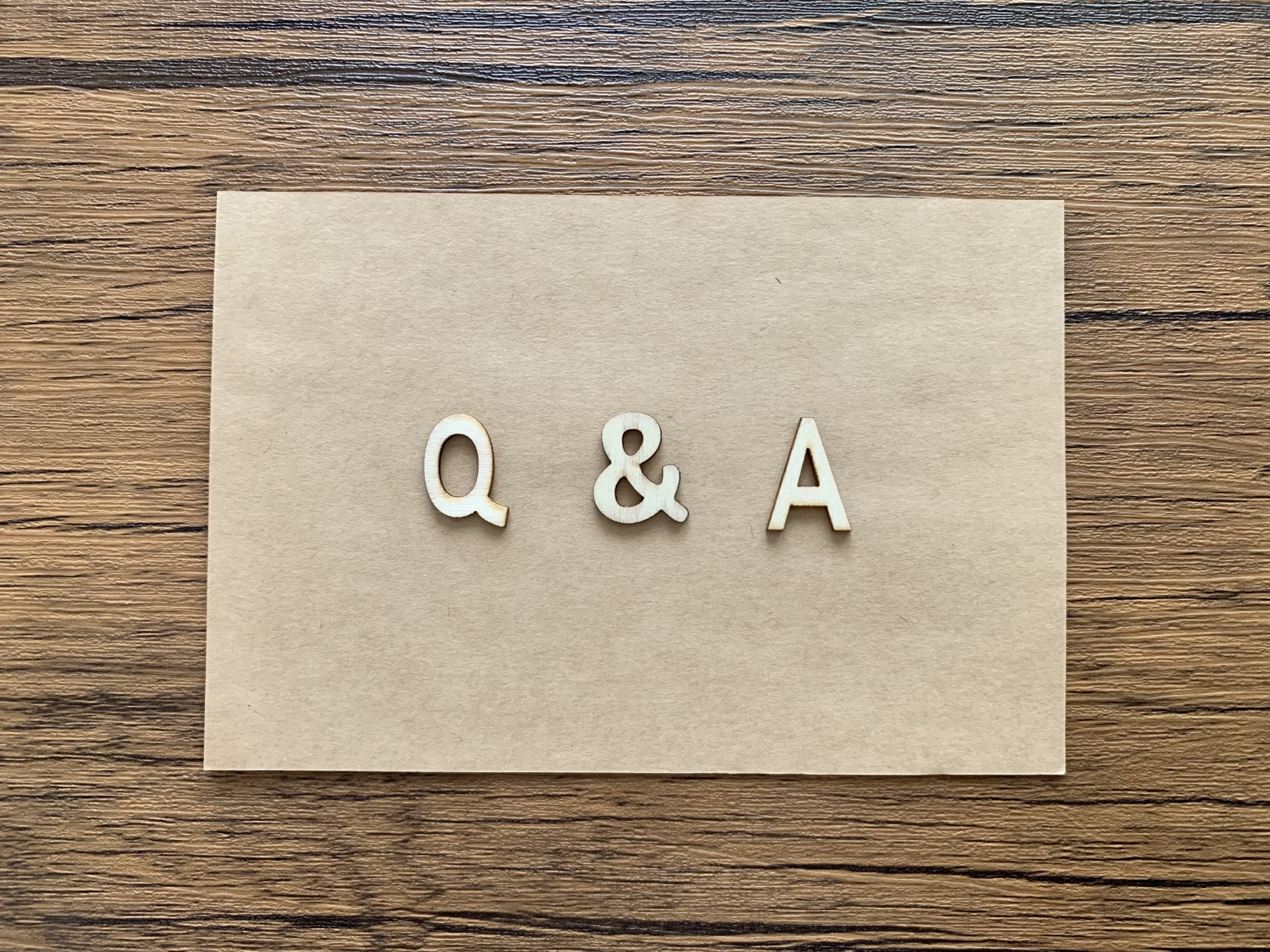
【よくあるお問合せ】
■音声ONにするには?
≪スマートフォン/タブレット≫
「他のユーザーのオーディオを聞くにはオーディオに接続してください」というアナウンスが自動表示されます。
そこから、「Wifiまたは携帯のデータ」を選択すればOK。
≪PC≫
画面のいずれかをクリックし「マイクマーク」を見つけてください。
マイクマーク(表示名:ミュート)に「斜線”/”」が入っていなければOKです!
※上記を確認しても声が相手に届かない場合は、PC自体のマイク設定を確認する必要があります。
■映像(カメラ)をONにするには?
≪スマートフォン/タブレット≫
軽く画面をタップしてみてください。
画面下部分のメニューバーから「ビデオの開始」ボタンを見つけてください。
カメラマーク(表示名:ビデオの開始)から「斜線”/”」が外れれば、画面に当社スタッフが登場致します。
■〔チャット機能〕どうしても画面通話に困った場合…
・電波が悪い…
・操作方法がわからず声が聞こえない…
・〃相手の顔が見えない… etcの場合、、
上記以外でもZoomがつながった状態で何かを伝えたい場合は
「チャット機能」から内容を入力し、送信ボタンを押してください。
■時間になってもスタッフが画面に出てこない…どうすれば?
大変申し訳ございません。
時間厳守で全てのご面談対応を行っておりますが、
前のご面談の兼ねあいにより
遅れが生じている可能性がございます。
大変お手数ではございますが、
5分経過しても当社からの連絡がない場合
一度フリーコールでお問合せいただきたく存じます。
■相手の声が小さくて聞こえない…
まず、Zoomの画面下部に表示されたマイクの横の「^」をクリック。
オーディオに関するメニューが開くので「オーディオ設定」を選択します。
そして、マイクの「音量スライダー」を調整してみてください。
■Zoomアプリを使った予約変更は可能?
申し訳ございません。
Zoomシステムと弊社予約システムは非連携でございます。
恐れ入りますが当社フリーコール(0120-23-0055)
もしくは、メール(career@jincast.co.jp)より
ご相談ください。当日でも対応可能です。
------------------------------------------------------
上記以外に何かお困りのことがございましたら、
お気軽に当社まで問合せ下さいませ*
お電話口で「Zoom操作方法について…」と
お申し出下さいませ!
\株式会社ジンキャスト/
(フリーコール)0120-23-1055
(営業日)月~土/9:00~18:00
------------------------------------------------------